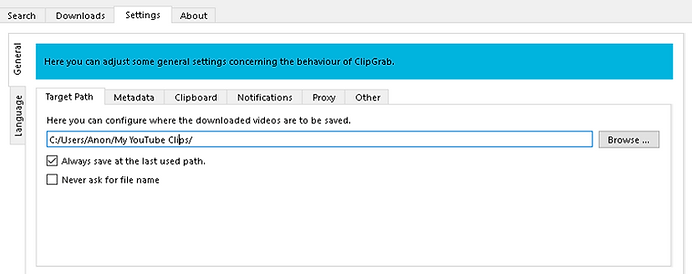The Task Manager has been around for a long time.
The app gives you access to many functions that can help with your efforts to monitor, control and optimise your operating system. It can also be used to diagnose system problems by showing abnormal use of resources. High usage of CPU, Memory, network or disk usage can indicate problems whose cause needs to be found and reduced. If you are tweaking your system settings you will want to see how effective they are by reviewing the relevant categories.
The Task Manager has been around for a long time.
The app gives you access to many functions that can help with your efforts to monitor, control and optimise your operating system. It can also be used to diagnose system problems by showing abnormal use of resources. High usage of CPU, Memory, network or disk usage can indicate problems whose cause needs to be found and reduced. If you are tweaking your system settings you will want to see how effective they are by reviewing the relevant categories.
Cool Geek Clues
Using ClipGrab with YouTube
The first tab is Search. It is linked to YouTube. Not sure how useful this is as it is quite easy to go directly to YouTube

The next tab is Downloads.
-
Copy the YouTube clip address and paste in the box as directed.
-
Once this is done the app searches for the clip title and once found the greyed out options become live


When you press copy for the address a notification appears in the bottom right to let you know it has been copied to the clipboard ready for pasting.

-
NOTE: The settings tab should be opened and your options set prior to downloading - refer to separate section below.
-
The title of the clip shows in the light blue box
-
The address remains showing in the input box
-
The format box now becomes visible and a drop down box gives you options for either video or audio formats
-
The Quality selection box gives several video screen resolutions from HD to LD - remember the higher the screen resolution the bigger the size of the output file.
-
Once you are ready (the app remembers the selections from the last session) press the Grab this clip! button and the download will begin or if not compatible and error message will result.

The download progress is shown and when completed a notification pops up.


The above shows that an MP3 audio file can be created from the same YouTube address. It also shows that a list of downloads is built up but it only lasts for one session.