The Task Manager has been around for a long time.
The app gives you access to many functions that can help with your efforts to monitor, control and optimise your operating system. It can also be used to diagnose system problems by showing abnormal use of resources. High usage of CPU, Memory, network or disk usage can indicate problems whose cause needs to be found and reduced. If you are tweaking your system settings you will want to see how effective they are by reviewing the relevant categories.
The Task Manager has been around for a long time.
The app gives you access to many functions that can help with your efforts to monitor, control and optimise your operating system. It can also be used to diagnose system problems by showing abnormal use of resources. High usage of CPU, Memory, network or disk usage can indicate problems whose cause needs to be found and reduced. If you are tweaking your system settings you will want to see how effective they are by reviewing the relevant categories.
Cool Geek Clues
Tidying Up The Start Menu - Windows 10

The start menu in windows 10 was an improvement on the tile view version that came with Windows 8. Users gave feedback that the Windows 7 start menu provided easier navigation. The new menu is a marriage off these ideas with the search function now in the task bar.



Although the navigation panel for apps has returned the various size tiles have been kept. There are still 3rd party apps to get retro but really they are only a bit of fun and will never be used to replace the touch screen friendly version. future renditions will remain on this theme.
Like the older versions the latest iteration allows a certain amount of configuration as the out of box layout may not suit everybody.
I'll show you the approach I use as the original tiles did not meet my needs. Also some tips on how to put other links into the start menu that are not available from the Apps List.
Accessing the Start Menu10
-
Keyboard - will toggle between the current app/web page and the start menu
-
The windows icon in the bottom left of the display
-
Short cut key combo +
Start the Clean Up
To start off delete all the current app tiles. Right click on the app tile and select the Unpin from Start option. This is slow but will ensure all tiles are removed. Some sites recommend going to the Start Menu folder and deleting from there. Using this way poses a risk you will delete a fie or shortcut that is needed. Slower is better. Once all the apps are removed from a category the category name disappears. Once you exit and renter all that is left is the navigation panel with all the installed apps.


Note:
If you have many apps you can activate an alpha key pad by clicking on any letter in the Navigation panel.
To go back to the Icon based listing click the clock symbol in the top left hand
Adding Apps to the Start Menu
Not very impressive in this form although minimalists may go for it. Lets start with a browser group as users may have several browsers installed. Also at this point you need to decide the size of the tiles you want, using the same size for all tiles on the start menu give it a more structured look than the original patchwork look. All tiles have a Medium or Small option, only some have Large, or wide options.

-
Right click on the app you want to add to the Start Menu
-
Select the Pin to Start option
-
Open the Start Menu and the new tile will be there at its default size.


Small Size
The App name and white outline only appear on mouse over
Shown x3

Medium Size
The App name appears below the icon and the white outline appears on a mouse over
Shown x3

Wide Size
Not all Apps have this option.

Large Size
Not all Apps have this option.
Ways to Pin to the Start
-
Right click on an App from the Apps list in the Start Menu
-
From a search item if it is an App right click and there will be a Pin to Start option
-
For folders from the File Explorer - Right click on the folder and a Pin to Start option will appear in the context menu
-
There is an option in the Edge browser for Pin to Start for web sites - see below
This is not intuitive as the option only appears if you mouse over a certain area of the screen just above the first Icon and clicking on Name Group tag which opens for editing
Adding a Group and More Apps


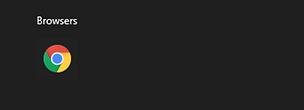
You can now add more icons to the group. When you add an App the icon will appear in a new unnamed group in the Start Menu. Resize if required and drag the icon into the group. There is an invisible grid that the icons snap to so it may take a little practice to make sure the icons appear correctly located. As shown above when you want to start a new group simply add the first member of that group, resize if required and edit the Name Group box as shown above.
Medium Size Apps
Small Size Apps


My preference is for the small size.
The above is only an example and most users would have many more apps than that shown. If you leave the allocated Start Menu area the same size and keep adding apps and groups scroll bars will appear. However depending on your device screen size and resolution the start menu can be stretched by dragging the handle that appears when you hover over the horizontal or vertical edges. The area stretching using handles has limits to about 75% of the screen. There are also setting options which will be explored later.

Although the hints and tips above are nifty and give the end user control over this environment its by no means the end of the story. Under the operational settings there a quite a few of interesting options.
Navigate to Settings > Personalisation > Start
Start Menu Settings



Setting: Show More Tiles on Start
The number of columns in a group is limited. If the toggle is set to Off then the number of columns for medium tiles is 3 and for small tiles is 6. If the toggle is set to On then the number of columns for medium tiles is 4 and for small tiles is 8.

Setting: Show more tiles on start Off

Setting: Show more tiles on start On
Setting: Show Apps List in the Start Menu
Showing the apps list alongside the start tiles could be an option worth considering. Note: Even if this setting is switched on it will not show in full or tablet mode. For Apps list whilst in full view refer to here on this page

Setting: Show Recently Added Apps
Showing recently added item in the apps list can be handy whilst trying them out or adding the tiles to the start menu. This setting will not show if the Start Menu is in full screen mode or the Show Apps Menu is turned off. There is a separate selection option when in full screen mode tha will show these options if they are turned on.

Setting: Show Most Used Apps
The Most Used option may help in deciding what tiles need to be on the Start Menu. As above it does not show on full screen mode but can be shown in this mode with the selection of the Apps button. This mode may appear to be greyed out. This can be overcome by locating the following:-
Settings > Privacy > General and turn on the option "Allow Windows to track app launches to improve Start and search". When you return to the Start options it will now be live.

Setting: Show suggestions occasionally in Start
If you like your privacy leaved this option switched off
Setting: Full Screen
The full screen mode is for those who want to minimise the use of the task bar and the desk top. There are two ways to get to this mode :
1. The Start Menu setting option
2. Switching on the tablet mode
Both modes show the same full screen. The tablet mode shows a minimal task bar



Shown in expanded view. The Apps screen can be selected from here
Shown in expanded view. Appart from the Settings and Power buttons other folders can be added from settings as shown below.

Full Screen in Tablet Mode
The main screen is the same as in Settings. No Apps are shown in the task bar
Setting: Activating Tablet Mode
Go to the action centre by clicking on the icon in the bottom right. Clicking on the tablet mode will activate it and thus enable a full screen start menu.
Click here to activate the Action Centre
Click here to activate the Tablet Mode Note: The tile has to be activated in the Notification settings and it may not appear in the postilion shown in this image

Setting: Apps List in Full Screen
Below shows the actions for the buttons of the upper right of the full screen display, the selcted view is showing the apps list

Click here to show the Apps list
Click here to show the Start Menu
Click here to expand side menu
Setting: Choose Which Folders Appear on Start
Select the option Choose which folders appear on Start at the bottom of the Start settings and the selectable folders will show as below. For the sake of this demo all have been turned on. Its up to you which ones you choose. The selected folders show at the bottom left of the Start Menu and can be expanded if required


Adding Web Sites to the Start Menu
There are several ways to add a web site tile to the Start Menu. The one giving the most control to the user is the most complicated and involves creating the shortcut from scratch. The simplest involes hitting a setting button but has limitations.
-
Microsoft Edge has a option in the settings menu
-
Google Chrome can create shortcuts an place on the desktop which can be moved to the start menu folder
-
Most apps will place a tile in the All Apps list during installation and from there they you can select the Pin to Start option
-
Create shortcut from scratch and place it manually in the Start Menu Folder
1. Microsoft Edge

Press the three horizontal dots at the top right hand side and select Pin this page to the Start option, Once there it can be resized and placed in the required category.
-
Such tiles will always open in Edge regardless of your default browser.
-
The choice of icons leaves a lot to be desired and they are not editable. Below is an example of the tile that shows for YouTube

2. Google Chrome

Press the three vertical dots at the top right hand side and select the More tools option and on the pop up select the Create shortcut option. The shortcut appears on the desktop and from there can be modified and transferred to the Start Menu folder.
-
Uses and encrypted address
-
The icon always shows as Chrome and needs to be changed
-
Always opens in Chrome regardless of your default browser,
3. App installed tiles
Most apps will create a tile upon installation. This also applies to the preinstalled ones from Microsoft. They appear in the All Apps listing and from there the Pin to Start option can be selected by right clicking on them. These apps will also create a shortcut that is placed on the desktop which can be used to make modifications and the icon changed if desired. From there they need to be placed in the Start Menu Folder.
For stand alone apps that do not require installation you will need to ceate a shortcut and place in the Start Menu folder as shown in 4 below.
4. Create from Scratch
This section is focused on using a Web page URL as the link in the short cut. However it pays to find the Start Menu folder you will be using. There are a minimum of 2 locations, one global and one local to a particular user. There is also a hidden database which is outside the scope of this page other than to say it supposedly limits the number of entries in the start menu to 500.
For a normal instillation the can be found here:
Global - C:\ProgramData\Microsoft\Windows\Start Menu\Programs
User Specific C:\Users\<User>\AppData\Roaming\Microsoft\Windows\Start Menu\Programs
This article will use the Global folder.
Create The Shortcut
There are several ways to create shortcuts we only need the desktop one for what we want to achieve. Go any where on the desktop and right click, from the menu select New then Shortcut

The following wizard will open. You can copy and paste the URL address here then press next. for this example we have used Netflix.


Once you press finish the shortcut will appear on the desktop. The problem is it will have the default browser icon.
You will need to go to the web and search for the icon you require. For instance search for Netflix.ico. There are many sites from which you can get free icons but when you download they must have the .ico extension. Depending on your protection you may want to virus check the specific file. Another tip is the file may need to be renamed as it could just have some form of coded name. Do this straight away to avoid wasting time later trying to find it.
Once you have located it download somewhere you will remember and can get to easily. I use the Google Back Up and Sync folders located on your PC. Should a catastrophic event occur or you want to start fresh on anther device. As a matter of fact all the images used on this site and collections using Google Sheets are stored in this manner.

To change the icon right click on the shortcut
-
Right click on the new shortcut and from the drop down select Properties
-
Ensure it is opened on the Web Browser tab
-
Select the Change Icon option and a pop out will open showing the default icon set
-
Select the Browse option and the file manager will open.
-
Navigate to where you stored the icon and select open.
-
The Icon has now been changed

-
The shortcut is now ready to be copied to the Start menu folder you located earlier.
-
To pin to start you need to go to the All Apps Menu and find the tile then pin
-
The shortcut on the Desktop can be deleted but don't delete the icon file as it is linked to the tile

Adding Folders to the Start Menu
Adding folders to your Start Menu is quite easy as an option appears on the right click context menu. There is a drawback if using small tiles in that a lot of folders have the same icon although these can be changed and it is recommended you do. Medium size tiles are OK as the folder name appears below.


