The Task Manager has been around for a long time.
The app gives you access to many functions that can help with your efforts to monitor, control and optimise your operating system. It can also be used to diagnose system problems by showing abnormal use of resources. High usage of CPU, Memory, network or disk usage can indicate problems whose cause needs to be found and reduced. If you are tweaking your system settings you will want to see how effective they are by reviewing the relevant categories.
The Task Manager has been around for a long time.
The app gives you access to many functions that can help with your efforts to monitor, control and optimise your operating system. It can also be used to diagnose system problems by showing abnormal use of resources. High usage of CPU, Memory, network or disk usage can indicate problems whose cause needs to be found and reduced. If you are tweaking your system settings you will want to see how effective they are by reviewing the relevant categories.
Cool Geek Clues
Display Settings in Windows 10
You can access the Display settings by activating the settings panel
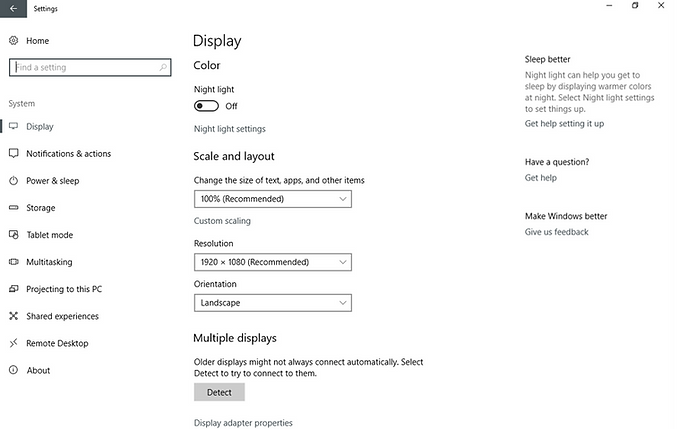
Single Display Settings
The above screen only shows if a single monitor is attached. When multiple monitors are connected different options are available. Refer to the Multiple Displays section below.
Night Light On
This is a mode that came with the Creators edition of Windows 10 and is designed to reduce eye strain and provide a more relaxing work environment in preparation for sleep or just chilling out. This is a personal choice and no evidence is provided to show if it works or not. Turning it on gives you additional settings

Night light on
Night Light Settings On
The settings allow you to select the background colour and the schedule for when this mode is on and off

Location is needed for the correct sunrise/sunset time if this option is selected. Location is a subset selection under the Privacy category and will not be detailed here
Scale and Layout
The settings allow you to select the default font size. monitor resolution and screen orientation
The font size change options can be very handy for the sight impaired and provides a drop down with pre-defined options. There is also a custom option which allows the end user to select any value from 100 to 500%
Scale Options
Note the warning before playing with this option

Fixed options
Resolution

Normally select the recommended resolution. The other options will be supported by your particular screen aspect ratio - see below.
The higher the total number of pixels on your screen the more that can be fitted on to it. This is great for video but has a drawback when used as a computer display making text and images correspondingly smaller , thus the need for a range of selectable resolutions. Current operating systems can detect the best resolution and append " Recommended" to the best fit.
Relationship of Resolution to Aspect Ratio
The aspect ratio is the ratio of the display length to the display height. The resolution is expressed as the number of pixels in the display length and height. Both can be broken down into a decimal fraction as follows :-
Aspect ratio 16:9 = 16/9 = 1.7777 Using the above recommended resolution 1920/1080 = 1.7777. Therefore a resolution that results in a fraction of 1.777 is equivalent to an aspect ration of 16:9
Other Display Aspect Ratios 4:3, 5:4, 8:5, 5:3, 18:9, 21:9
Multiple Displays
The top graphic will change depending on the mode selected under the Multiple Display drop down options

One display Selected


Drop Down List
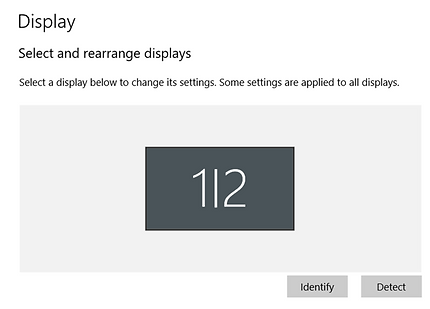
This option is useful for presentations or showing movies from a lap top to large HD displays
Duplicated Displays

This option is handy for power users working with a different app on each display. Can be little hard to navigate between displays but is worth the effort
Extended Displays
Shortcut for Display Modes
All the above for setting multiple displays is OK from System Settings, however there is a keyboard shortcut that enables a pop out to make the same selections from.

+

=

