The Task Manager has been around for a long time.
The app gives you access to many functions that can help with your efforts to monitor, control and optimise your operating system. It can also be used to diagnose system problems by showing abnormal use of resources. High usage of CPU, Memory, network or disk usage can indicate problems whose cause needs to be found and reduced. If you are tweaking your system settings you will want to see how effective they are by reviewing the relevant categories.
The Task Manager has been around for a long time.
The app gives you access to many functions that can help with your efforts to monitor, control and optimise your operating system. It can also be used to diagnose system problems by showing abnormal use of resources. High usage of CPU, Memory, network or disk usage can indicate problems whose cause needs to be found and reduced. If you are tweaking your system settings you will want to see how effective they are by reviewing the relevant categories.
Cool Geek Clues
Navigating Around the Task Manager
Task Manager navigation is straight forward from a simple compact view to the more complex tab based option, When the task manager is opened it can show one of two views depending on whether More or Fewer details is selected. Fewer details only shows the running applications. The task manager remembers the last view on closing
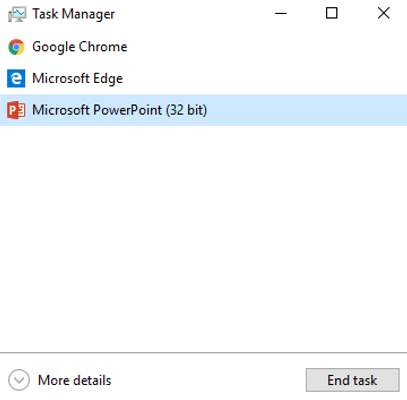
Less Details Option
This compact view only shows running or stalled third party apps. No other processes or services are shown. The view is useful if you have a stalled third party app as it allows the task to be ended. Once set to Less or More this view is remembered by the system and will show next time the tool is activated.

Less Details Drop Down Options
When an application is clicked in this view a drop down with options appears. Some options are not available depending on the app selected.
Switch to - Takes you to the running version of the app
End Task - Kills the app - same as the button , bottom right
Run new task - Opens the Create Task Window
Always on top - Keeps the Task Manager on top of other windows
Open File Location - Goes to the location of the executable file in the file manager
Search Online - Goes to the default bowser showing problem entries for the app
Properties - Opens a property window with details about the executable file for the app

More Details View
This view shows 7 tabs and opens on the first one Processes. Each tab has various options such as showing additional columns, able or disable a listed item.
Each of these tabs has its own page on Cool Geek Clues and specific details of these features are given there. The links to these pages are at the top of this page.
The Tabs
Processes - This is the view shown above. It shows values above for the current running processes.
Performance - Shows real time charts for CPU, Memory, Ethernet, Wireless, GPU.
App history - Gives details of running apps resource usage for a 30 day period.
Start-up - Shows apps that automatically begin on system start-up. They can be disabled here.
Users - Similar to the Processes tab. Useful for multi user environments.
Details - Full list of all running or suspended processes. There are a total of 45 options for the displayed columns
Services - Shows all the running or stopped services. They status can be changed here
The Menu
The menu has various options which are described below. These options in the drop downs may be greyed out depending on the tab and selection you have chosen. The table below shows these expanded options and if these options are active or inactive.


