The Task Manager has been around for a long time.
The app gives you access to many functions that can help with your efforts to monitor, control and optimise your operating system. It can also be used to diagnose system problems by showing abnormal use of resources. High usage of CPU, Memory, network or disk usage can indicate problems whose cause needs to be found and reduced. If you are tweaking your system settings you will want to see how effective they are by reviewing the relevant categories.
The Task Manager has been around for a long time.
The app gives you access to many functions that can help with your efforts to monitor, control and optimise your operating system. It can also be used to diagnose system problems by showing abnormal use of resources. High usage of CPU, Memory, network or disk usage can indicate problems whose cause needs to be found and reduced. If you are tweaking your system settings you will want to see how effective they are by reviewing the relevant categories.
Cool Geek Clues
Windows Tools - Disk Clean-up
This app belongs to the Windows Administrative Tools set. The app performs a predefined scan of the specified drive or partition. Areas with files to be deleted are displayed and can be selected/deselected via a tick box. There is also an advanced setting the extends the search area and provides a gateway to the delete unwanted apps via the Programs and Features app in the control panel. There is also an option to clean up system restore images.
Accessing Disk Clean-up
1.Windows 10 All apps view.
Go to W
Locate and expand Windows Administrative Tools
Locate and open the Disk Clean-Up app
Note: If you will be using the app frequently right click on the icon and select Pin to Start option. This option is also available from the Control Panel selection method shown below.

2.Control Panel
To show the control panel
-
Use the search button and type Control Panel the activate app
-
Using the File Explorer ensure the Show all folders is selected and the Control Panel button will appear towards the bottom of the navigation menu.

Type Administrative Tools in the search box and press on the result.

Using Disk Clean-up -Basic
If you have multiple drives or partitions the selection window will open. Select the drive you want to clean and press OK. Generally you need to select the drive that contains the operating system to get the most out of this app.
If you only have one drive the app will go directly to scan and show the results.


You can select the areas you want to clear. For instance you may want to keep the files in the Recycle Bin so this would not be ticked.
In this basic mode once you have finished your selection and press OK the Clean-Up will begin.

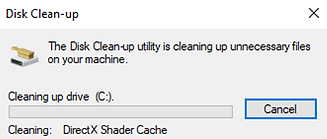
Once the cleaning has finished the status box closes and your space has been recovered.
By selecting the Clean up system files option the app restarts. Once the drive is selected it performs a new scan that not only gives more areas of files that can be deleted but also a extra tab with more options.
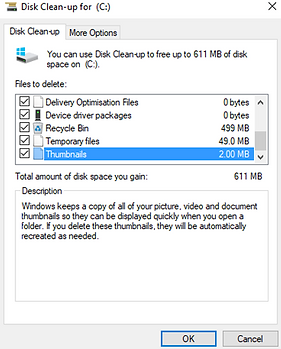

Using Disk Clean-up - Advanced
Programs and Features
This option takes you to another control panel app. It provides a listing of installed apps and you can delete unwanted ones in order to save disk space. Windows 10 provides a better option under the Apps settings - Apps and Features. There are also many third [arty apps that provide even more options to remove unwanted plugins as well as programs. Pages relating to these apps will be added to Cool Geek Clues soon.
System Restore and Shadow Copy
Depending on your settings for System Restore and back ups there could be a large amount of space taken by these system images. The clean up will remove all but the last image. Pages relating to this app will be added to Cool Geek Clues soon.
